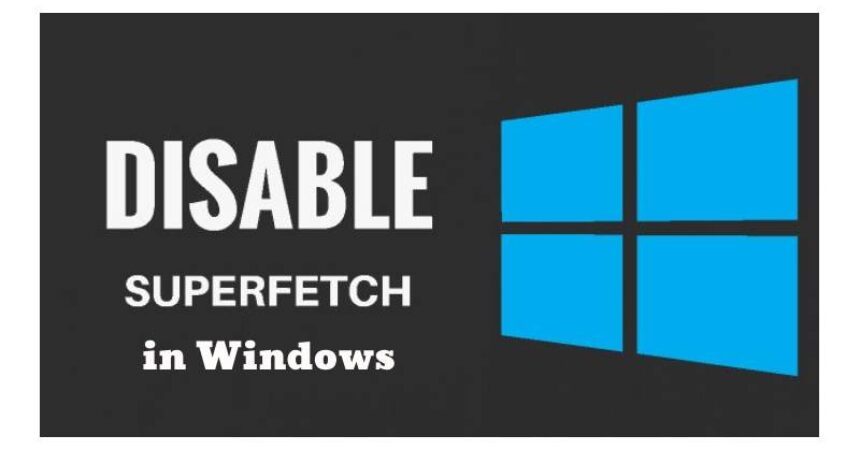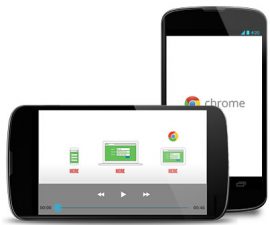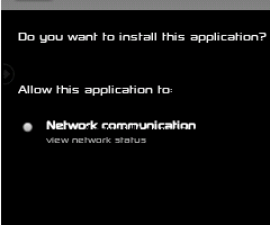โพสต์นี้จะแนะนำคุณเกี่ยวกับ เปิดหรือปิดใช้งาน Superfetch บน Windows 10, 8 และ 7
Superfetch เป็นคุณสมบัติที่แคชข้อมูลแอปพลิเคชันเพื่อให้สามารถใช้งานได้ทันทีเมื่อคุณเปิดแอปพลิเคชัน อย่างไรก็ตาม ดังที่เราทราบ การแคชอาจเป็นปัญหาสำคัญสำหรับประสิทธิภาพการทำงาน และนี่ก็เป็นจริงสำหรับ Superfetch เช่นกัน เนื่องจากอาจทำให้ระบบช้าลงและทำให้เกิดความล่าช้าได้ เพื่อแก้ไขปัญหานี้ เราจำเป็นต้องเปิดหรือปิดใช้งาน SuperFetch.
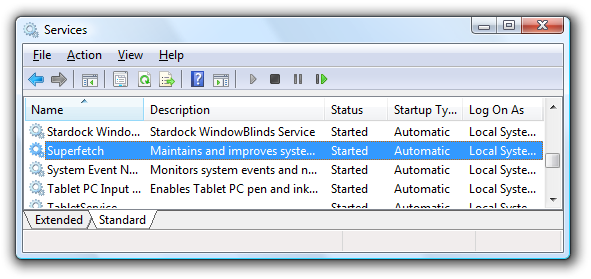
เปิดใช้งานและปิดใช้งาน Superfetch ใน Windows
ปิดใช้งาน:
- เปิดกล่องโต้ตอบเรียกใช้โดยกดปุ่ม Windows และตัวอักษร “R” พร้อมกัน
- ในกล่องโต้ตอบเรียกใช้ พิมพ์ “บริการ msc” และกด“เข้าสู่" สำคัญ.
- ค้นหา "SuperFetch” ภายในรายการ
- ทำการคลิกขวาที่ “SuperFetch” จากนั้นเลือก“อสังหาริมทรัพย์ "
- หากต้องการหยุดบริการนี้ชั่วคราว ให้คลิกที่ “หยุดปุ่ม "
- เลือกตัวเลือก“พิการ” จากเมนูแบบเลื่อนลงที่มีป้ายกำกับ “ชนิดการเริ่มต้น"
เปิดใช้งาน/ปิดใช้งาน:
- หากต้องการเปิดกล่องโต้ตอบ Run ให้กดปุ่ม Windows และตัวอักษร “R” พร้อมกัน
- ใส่“regedit " ในกล่องโต้ตอบเรียกใช้
- อธิบายรายละเอียดรายการด้านล่าง
- HKEY_LOCAL_MACHINE
- ระบบ
- CurrentControlSet
- Control
- ผู้จัดการเซสชัน
- การจัดการหน่วยความจำ
- ดึงพารามิเตอร์ล่วงหน้า
ค้นหา“เปิดใช้งานSuperfetch” และดับเบิลคลิกที่มัน หากไม่พบ ให้สร้างค่าใหม่โดยใช้วิธีการต่อไปนี้
คลิกขวาที่ “ดึงพารามิเตอร์ล่วงหน้า” โฟลเดอร์
เลือก "ใหม่” จากนั้นเลือก“ค่า DWORD"
คุณสามารถใช้ค่าใดๆ ต่อไปนี้:
- 0 – เพื่อปิดการใช้งาน Superfetch
- 1 – เพื่อเปิดใช้งานการดึงข้อมูลล่วงหน้าเมื่อมีการเปิดตัวโปรแกรม
- 2 – เพื่อเปิดใช้งานการดึงข้อมูลการบูตล่วงหน้า
- 3 – เพื่อเปิดใช้งานการดึงข้อมูลล่วงหน้าสำหรับแอปพลิเคชันทั้งหมด
Choose OK.
สิ่งสำคัญที่ควรทราบก็คือ แม้ว่า Superfetch จะมีประโยชน์สำหรับผู้ใช้ส่วนใหญ่ เช่น ลดเวลาในการโหลดแอปพลิเคชัน แต่ก็อาจไม่จำเป็นสำหรับทุกคน การปิดใช้งาน Superfetch อาจทำให้เวลาในการโหลดแอปพลิเคชันช้าลงในช่วงแรก เนื่องจากระบบจะไม่โหลดแอปพลิเคชันที่ใช้บ่อยล่วงหน้าอีกต่อไป อย่างไรก็ตาม เมื่อเวลาผ่านไป ระบบจะปรับและปรับให้เข้ากับรูปแบบการใช้งานของคุณ เพื่อให้มั่นใจว่ามีการจัดสรรทรัพยากรอย่างมีประสิทธิภาพ
หากคุณพบว่าการปิดใช้งาน Superfetch ไม่ได้ปรับปรุงประสิทธิภาพระบบของคุณ คุณสามารถเปิดใช้งานอีกครั้งได้อย่างง่ายดายโดยทำตามขั้นตอนเดียวกันและเปลี่ยนประเภทการเริ่มต้นเป็น "อัตโนมัติ" หรือ "อัตโนมัติ (เริ่มล่าช้า)" ในหน้าต่าง Superfetch Properties
ท้ายที่สุดแล้ว การตัดสินใจปิดใช้งานหรือเปิดใช้งาน Superfetch ใน Windows ขึ้นอยู่กับความต้องการและความชอบเฉพาะของคุณ ขอแนะนำให้ทดลองและประเมินผลกระทบต่อระบบของคุณก่อนตัดสินใจอย่างถาวร
เรียนรู้เกี่ยวกับ วิธีอัปเดต Chrome สำหรับ Windows 11: เว็บที่ราบรื่น และ การตรวจสอบลายเซ็นปิดการใช้งานบน Windows.
อย่าลังเลที่จะถามคำถามเกี่ยวกับโพสต์นี้โดยเขียนในส่วนความคิดเห็นด้านล่าง