การสำรองข้อมูลไทเทเนี่ยม
Titanium Backup เป็นแอพที่ให้คุณสำรองข้อมูลและกู้คืนทุกอย่างบนอุปกรณ์ Android ของคุณ สิ่งนี้มีประโยชน์หากคุณชอบติดตั้ง tweaks, mods และ custom roms บนอุปกรณ์ Android ของคุณ หากมีบางอย่างผิดพลาดในการติดตั้งคุณมี Titanium Backup ซึ่งจะช่วยให้คุณสามารถกู้คืนอุปกรณ์ของคุณและเป็นแอประบบแอปผู้ใช้และข้อมูลแอปได้อย่างง่ายดาย Titanium Backup สามารถทำได้ด้วยตนเองหรือคุณสามารถกำหนดตารางเวลาในโทรศัพท์ของคุณสำหรับการสำรองข้อมูลที่จะสร้างขึ้นในช่วงเวลาที่กำหนด
Titanium Backup สร้างโฟลเดอร์ในที่จัดเก็บข้อมูลภายในโทรศัพท์ของคุณและสำรองข้อมูลของคุณในรูปแบบของไฟล์. zip คุณยังสามารถเปลี่ยนตำแหน่งของโฟลเดอร์สำรองนี้เป็นการ์ด SD ภายนอกได้
Titanium Backup ให้บริการฟรีผ่าน Google Play Store แต่คุณสามารถซื้อ Titanium Backup Key เพื่อปลดล็อกคุณสมบัติเพิ่มเติมได้ ในโพสต์นี้เราจะมุ่งเน้นไปที่ Titanium Backup เวอร์ชันพื้นฐานและฟรี
วิธีการใช้ Titanium Backup:
- ครั้งแรกที่คุณจะต้อง ติดตั้ง Titanium Backup:
- อุปกรณ์ของคุณต้องได้รับการหยั่งรากดังนั้นหากยังไม่ได้ติดตั้งราก
- ดาวน์โหลดและติดตั้ง Titanium Backup คุณสามารถดาวน์โหลดได้ที่นี่ Google Play
- หลังจากที่คุณได้ติดตั้ง Titanium Backup ไปที่ลิ้นชักของแอป เปิด Titanium Backup จากที่นั่น
- คุณจะเห็นเมนูหลักพร้อมตัวเลือก: ดูผ่าน, สำรอง / เรียกคืนและกำหนดเวลา
- ภาพรวมจะแสดงการตั้งค่า / สถิติ / สถานะของอุปกรณ์ของคุณ
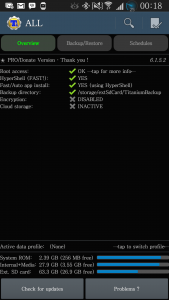
- การสำรองข้อมูล / เรียกคืนจะแสดงรายการแอพพลิเคชันที่ติดตั้งและระบบทั้งหมด หากแตะที่แอปพลิเคชันคุณจะเห็นการดำเนินการที่คุณสามารถทำได้เช่นเรียกใช้แอปสำรองข้อมูลแช่แข็งเช็ดข้อมูลถอนการติดตั้งและลบ

 ตารางเวลาจะแสดงแผงการตั้งเวลาซึ่งคุณสามารถกำหนดเวลาที่ต้องการสำรองข้อมูลได้โดยอัตโนมัติ
ตารางเวลาจะแสดงแผงการตั้งเวลาซึ่งคุณสามารถกำหนดเวลาที่ต้องการสำรองข้อมูลได้โดยอัตโนมัติ
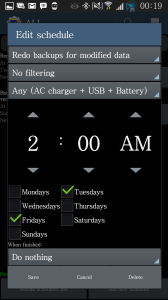
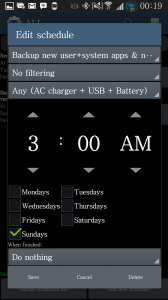
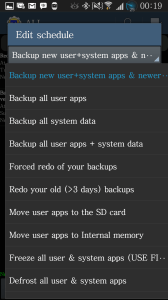
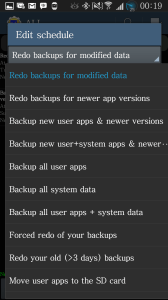
- แตะเครื่องหมายติ๊กเล็ก ๆ ที่คุณเห็นในมุมด้านซ้ายบนของ Titanium Backup ขั้นตอนนี้จะนำคุณไปสู่การดำเนินการชุดงาน
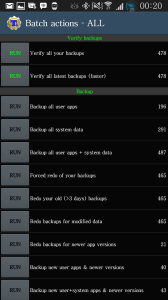
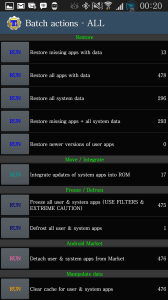
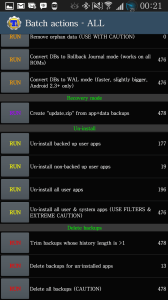
นอกเหนือจากการกระทำในเมนูหลักแล้วคุณควรดูข้อมูลต่อไปนี้:
- ยืนยันการสำรองข้อมูลซึ่งจะแจ้งให้คุณทราบว่าการสำรองข้อมูลของคุณทำถูกต้องหรือไม่
- สำรองข้อมูลแอปของผู้ใช้ทั้งหมด
- สำรองข้อมูลระบบทั้งหมด
- สำรองข้อมูลแอปของผู้ใช้ทั้งหมด + ข้อมูลระบบ
- สำรองข้อมูลแอปของผู้ใช้ใหม่
- สำรองข้อมูลผู้ใช้ใหม่ + แอประบบและเวอร์ชันที่ใหม่กว่า
- หากคุณแตะปุ่มเรียกใช้คุณจะเห็นรายการแอปพลิเคชันที่คุณมีอยู่ในอุปกรณ์ของคุณ เลือกหรือยกเลิกการเลือกแอปที่คุณต้องการเป็นส่วนหนึ่งของการสำรองข้อมูล
- ตัวเลือกการคืนค่าจะช่วยให้คุณสามารถเรียกคืนข้อมูลที่สำรองไว้ แตะปุ่มเรียกใช้และเลือกหรือยกเลิกการเลือกแอปที่คุณต้องการเรียกคืน
- มีตัวย้าย / บูรณาการตัวเลือก ซึ่งจะช่วยให้คุณรวมการอัปเดตแอประบบลงในระบบปฏิบัติการหรือ ROM ปัจจุบันของอุปกรณ์ของคุณ
- ตัวเลือกการแช่แข็ง / ละลายน้ำแข็งช่วยให้คุณสามารถตรึงแอปพลิเคชันที่ใช้หน่วยความจำจำนวนมากหรือทำให้เกิดปัญหากับโทรศัพท์ของคุณได้
- ตัวเลือก Android Market ช่วยให้คุณสามารถแยกผู้ใช้และแอประบบออกจาก Google Play สโตร์
- Manipulate Data ช่วยให้คุณทำสิ่งต่อไปนี้:
- ล้างแคชของแอปผู้ใช้และระบบ
- ล้างข้อมูลของผู้ใช้และแอประบบ
- นำข้อมูลเด็กกำพร้าออก
- แปลงดีบีเอสเป็นโหมด Journal ย้อนกลับ
- แปลงดีบีเอสเป็นโหมด WAL
- ในตัวเลือกโหมดการกู้คืนคุณสามารถสร้างไฟล์ update.zip ที่คุณสามารถแฟลชด้วยการกู้คืนที่กำหนดเอง
- ใน Un-Install คุณสามารถ:
- ถอนการติดตั้งแอปของผู้ใช้ที่สำรองไว้
- ถอนการติดตั้งแอปของผู้ใช้ที่ไม่ได้รับการสนับสนุน
- ถอนการติดตั้งแอปของผู้ใช้ทั้งหมด
- ถอนการติดตั้งแอปและข้อมูลระบบของผู้ใช้ทั้งหมด
- ใน Delete Backups คุณสามารถ:
- ตัดการสำรองข้อมูล
- ลบการสำรองข้อมูลสำหรับแอปที่คุณถอนการติดตั้ง
- ลบการสำรองข้อมูลทั้งหมด
การตั้งค่าการสำรองไทเทเนียม:
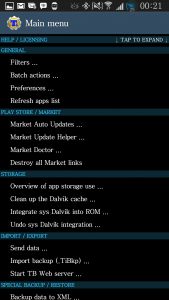
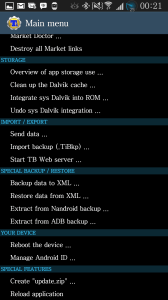
- ทั่วไป:
- ตัวกรอง: วิธีนี้จะช่วยให้คุณกรองสิ่งที่คุณต้องการให้แสดงในตัวเลือก Titanium Backup
- การดำเนินการชุด: ดังที่ได้อธิบายไว้ข้างต้น
- การตั้งค่า: คุณสามารถเลือกที่จะเปิดใช้งานบริการคลาวด์เปิดใช้งานการเข้ารหัสข้อมูลสำรองการตั้งค่าการสำรองข้อมูล
- ร้านขายของเล่น:
- อัพเดตอัตโนมัติ
- ผู้ช่วยปรับปรุง
- ผู้จัดการการเชื่อมโยงตลาด
- การจัดเก็บ:
- ทำความสะอาดแคช Dalvik
- ภาพรวมของการใช้พื้นที่จัดเก็บแอป
- รวมและเลิกทำระบบ
- การรวม Dalvik
- นำเข้า / ส่งออก
- ส่งข้อมูล
- นำเข้าข้อมูลสำรอง
- เริ่มเซิร์ฟเวอร์ Web การสำรองข้อมูล Titanium
- สำรอง / เรียกคืนพิเศษ:
- สำรองข้อมูล / เรียกคืนข้อมูลไปยังและจาก XML
- สารสกัดจาก Nandroid Backup
- สารสกัดจาก ADB Backup
- อุปกรณ์ของคุณ
- รีบูตอุปกรณ์
- ID ผู้จัดการของ Android
- คุณสมบัติพิเศษ
- สร้างไฟล์ update.zip
- โหลดแอปอีกครั้ง
- เมื่อคุณเปิด Titanium Backup ระบบจะสร้างโฟลเดอร์ Titanium Backup ในตำแหน่งที่คุณเลือก จากนั้นคุณสามารถคัดลอกโฟลเดอร์นี้ไปยังพีซีได้
- หากต้องการเรียกใช้ Titanium Backup เพียงแตะโฟลเดอร์
ได้ติดตั้งและเริ่มใช้ Titanium Backup หรือไม่?
แบ่งปันประสบการณ์ของคุณในช่องแสดงความคิดเห็นด้านล่าง
JR
[ฝัง] https://www.youtube.com/watch?v=VY65v8vO3AE[/embedyt]

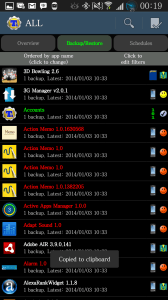
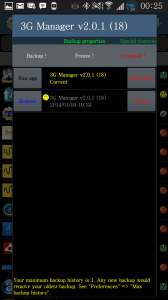 ตารางเวลาจะแสดงแผงการตั้งเวลาซึ่งคุณสามารถกำหนดเวลาที่ต้องการสำรองข้อมูลได้โดยอัตโนมัติ
ตารางเวลาจะแสดงแผงการตั้งเวลาซึ่งคุณสามารถกำหนดเวลาที่ต้องการสำรองข้อมูลได้โดยอัตโนมัติ
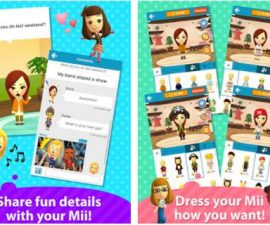
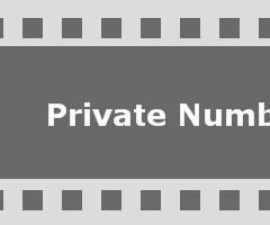


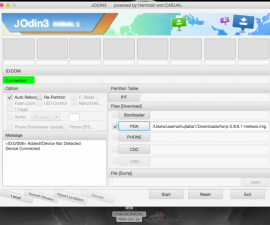
ฉันประทับใจฉันต้องยอมรับ
คำแนะนำของคุณดีและแม่นยำ
ไชโย!
Excelente espero poder desinstalar más de una app que me trae atareado, กราเซียส !!!
Guten Morgen, Diese Erklärungen sind, wie ich verstanden habe, für die Verwendung auf einem Android-Handy bestimmt.
Es ist das gleiche ใน Auto Stereo zu installieren?
ฉันใช้ Android 9 หรือ 10 ตัวติดตั้ง, อืม Android 7.1.2 สำหรับใช้งานแล้ว, จากเดิมใน meinem Auto habe
ฉันขอ danke dir sehr
แน่นอนคุณสามารถลอง