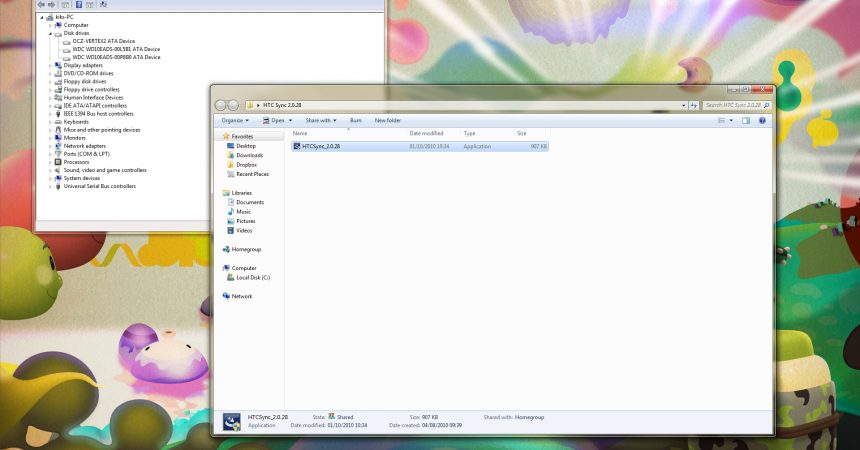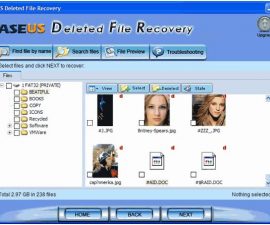จะติดตั้งแอป Android ลงใน SD Card ได้อย่างไร
ผู้ใช้แอนดรอยด์มักมีปัญหากับการใช้งานไม่เพียงพอ ดังนั้นคู่มือนี้จะช่วยให้คุณมีปัญหาโดยการสอนวิธีติดตั้งแอป Android ลงในการ์ด SD แทนที่จะเป็นหน่วยความจำของโทรศัพท์
Google ให้ผู้ใช้แอนดรอยด์สามารถติดตั้งแอปพลิเคชันลงในการ์ด SD ได้ในเวอร์ชัน Android 2.2 (Froyo) ใหม่
ประหยัดพื้นที่มากขึ้นสำหรับอุปกรณ์เหล่านั้นที่ไม่มีที่เก็บข้อมูลภายในมากพอ น่าเสียดายที่ตัวเลือกนี้จะใช้ได้เฉพาะในเวอร์ชันใหม่เท่านั้น เวอร์ชันเก่าอื่น ๆ ไม่ได้รับการอัปเดตเพื่อให้สามารถดำเนินการนี้ได้
แม้กระทั่งบางครั้งแอปบางแอปไม่สนับสนุนแอปพลิเคชันทั้งหมด นอกจากนี้พวกเขาอาจไม่เคยได้รับการปรับปรุงและนักพัฒนาเลือกที่จะออกจากที่ออก ไม่ว่าเหตุผลนี้อาจเป็นเช่นนี้จะทำให้ผู้ใช้รู้สึกท้อแท้โดยเฉพาะอย่างยิ่งเมื่อมีพื้นที่ว่าง
โชคดีที่คุณสามารถแก้ปัญหานี้ด้วยความช่วยเหลือของบทแนะนำนี้ ขณะนี้คุณสามารถติดตั้งแอปพลิเคชันลงใน SD card ของคุณได้โดยตรง นอกจากนี้คุณไม่จำเป็นต้องมีการติดตั้งหรือเปิดใช้งาน App2SD การขจัดรากก็ไม่จำเป็นด้วยเช่นกัน นอกจากนี้กระบวนการนี้สามารถย้อนกลับได้
สิ่งที่คุณต้องมีคือมี Software Development Kit หรือ Android SDK ติดตั้งลงในคอมพิวเตอร์ของคุณ
ติดตั้งแอนดรอยด์ลงใน SD Card Tutorial
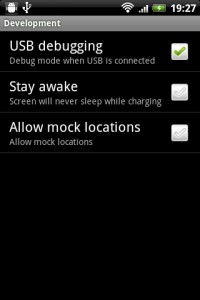
-
แก้ปัญหา USB
สิ่งแรกที่ต้องทำคืออนุญาต USB Debugging บนอุปกรณ์ของคุณ อนุญาตให้ถ่ายโอนข้อมูลไปยังคอมพิวเตอร์หรือส่งออกข้อมูลไปยังคอมพิวเตอร์ เปิดเมนู 'การตั้งค่า' ในโทรศัพท์ของคุณและไปที่ 'แอปพลิเคชัน' และ 'การพัฒนา' จากนั้นเลือก "การแก้จุดบกพร่อง USB"
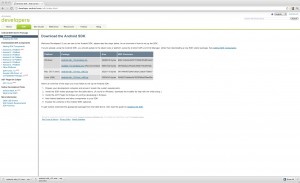
-
ดาวน์โหลด Android SDK
ติดตั้ง Android SDK โดยไปที่ https://developer.android.com/sdk/index.html. จากนั้นเลือกเวอร์ชันที่คุณต้องการหรือระบบปฏิบัติการ Android ของคุณมี หลังจากการติดตั้งเปิดโฟลเดอร์ดาวน์โหลดที่โปรแกรมได้บันทึกไว้
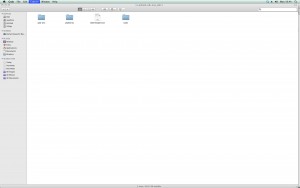
-
ติดตั้ง SDK
ไฟล์ที่คุณต้องการคือไฟล์ถ้าคุณใช้ Windows ติดตั้ง SDK นี้โดยดับเบิลคลิกที่ นอกจากนี้สำหรับ Linux หรือ OSX ไฟล์นี้จะปรากฏเป็นโฟลเดอร์ซิป สิ่งที่คุณต้องทำก็คือคลายซิป

-
ไดร์เวอร์ Update (Windows)
จำเป็นต้องอัพเดตไดรเวอร์โดยเฉพาะอย่างยิ่งถ้าคุณใช้ Windows จากนั้นเชื่อมต่อโทรศัพท์ของคุณเข้ากับคอมพิวเตอร์ แต่อย่าติดตั้งการ์ด SD คุณจะได้รับพร้อมท์ให้ติดตั้งไดรเวอร์ใหม่
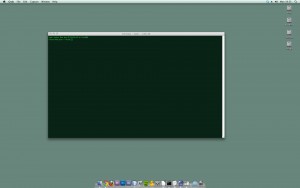
-
เปิด Terminal / Command Line
คุณต้องการเปิดบรรทัดคำสั่งหรือเทอร์มินัล หากคุณใช้ Windows เพียงแค่กดปุ่ม 'Start', 'Run' และพิมพ์ 'cmd' ถ้าคุณใช้ OSX ในทางกลับกันให้เปิดจากโฟลเดอร์ 'Utilities' และสุดท้ายหากคุณใช้ Linux จะอยู่ในรายการแอพพลิเคชั่น
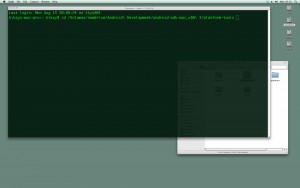
-
ไปที่ SDK
ขั้นตอนต่อไปคือไปที่ไดเรกทอรีที่คุณจะพบ SDK จากนั้นเพียงแค่ใส่ 'cd' ซึ่งสั้นสำหรับไดเร็กทอรีการเปลี่ยนแปลงและตำแหน่งของ SDK จะมีลักษณะดังนี้: 'cd Android Development / android-sdk-mac_x86 / แพลตฟอร์มเครื่องมือ' ในขณะที่ Windows จะมีลักษณะดังนี้: 'cd' ผู้ใช้ / YourUserName / Downloads / AndroidSDK / platform-tools '
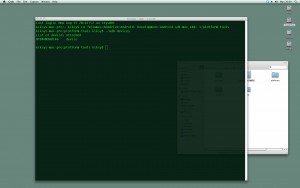
-
ทดสอบ ADB
เชื่อมต่ออุปกรณ์ของคุณกลับไปยัง USB หากต้องการตรวจสอบว่าทำถูกต้องหรือไม่ให้พิมพ์ 'adb devices' หรือใน OSX './adb devices' การดำเนินการนี้จะแสดงรายการรุ่นโทรศัพท์ของคุณ จะแจ้งให้คุณทราบหากคุณไม่อยู่ในไดเรกทอรีที่ถูกต้องเมื่อคุณเห็นวลีนี้ 'ไม่พบคำสั่ง adb'
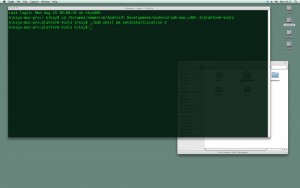
-
บังคับให้ติดตั้งการ์ด SD
พิมพ์ 'adb shell pm setInstallLocation 2' หรือสำหรับ OSX './adb/ จะแจ้งให้คุณกลับมาหลังจากที่หยุดชั่วขณะชั่วคราว และกระบวนการนี้จะเสร็จสิ้น ปพลิเคชันของคุณจะถูกติดตั้งลงใน SD Card ของคุณ การ์ดนี้จะเป็นพื้นที่เก็บข้อมูลเริ่มต้นของคุณ
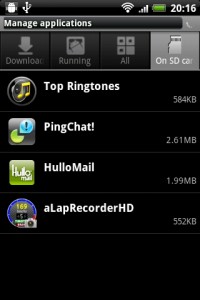
-
แอปที่มีอยู่
อย่างไรก็ตามยังคงมีแอพพลิเคชันที่ติดตั้งลงในหน่วยความจำของโทรศัพท์ก่อนหน้านี้ พวกเขาจะไม่ถูกย้ายโดยอัตโนมัติ สำหรับแอปพลิเคชันเช่นนี้คุณจะต้องถอนการติดตั้งและติดตั้งใหม่โดยเฉพาะอย่างยิ่งหากไม่สนับสนุน App2SD ถ้าคุณต้องการส่งแอปพลิเคชันกลับไปยังหน่วยความจำภายในเพียงแค่ย้ายจากการ์ด SD กลับไปยังที่จัดเก็บข้อมูลภายใน
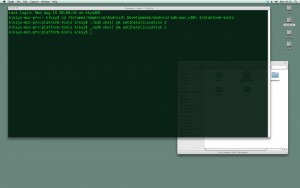
-
การเปลี่ยนแปลงย้อนกลับ
การย้อนกลับกระบวนการเป็นเรื่องง่าย เพียงทำตามขั้นตอนอีกครั้ง อย่างไรก็ตามแทนที่จะพิมพ์ 'adb shell pm setInstallLocation 2' ให้แทนที่ด้วย 'adb shell setInstallLocation 1' อย่างไรก็ตามจะไม่ติดตั้งแอปพลิเคชันกลับไปที่ที่จัดเก็บข้อมูลภายใน คุณสามารถทำย้อนกลับด้วยตนเองได้
มีคำถามหรือต้องการแชร์ประสบการณ์ในการติดตั้งแอนดรอยด์ในการ์ด SD?
คุณสามารถทำได้ในช่องด้านความคิดเห็นด้านล่าง
EP
[ฝัง] https://www.youtube.com/watch?v=urpQPFQp5bM[/embedyt]